Keep Jeff Alive Mac OS
Does your Mac go to sleep when you are downloading a file or backing it up? Do you want to keep your Mac from sleeping? Okay, there are three easy ways to do so. The first one is using the energy-saver feature, second is to use the terminal, and the third is using a third-party app. All of these methods are straightforward. So, let us dig right in and see how to stop your Mac from sleeping.
Prevent Your Mac from Sleeping Using Energy Saver
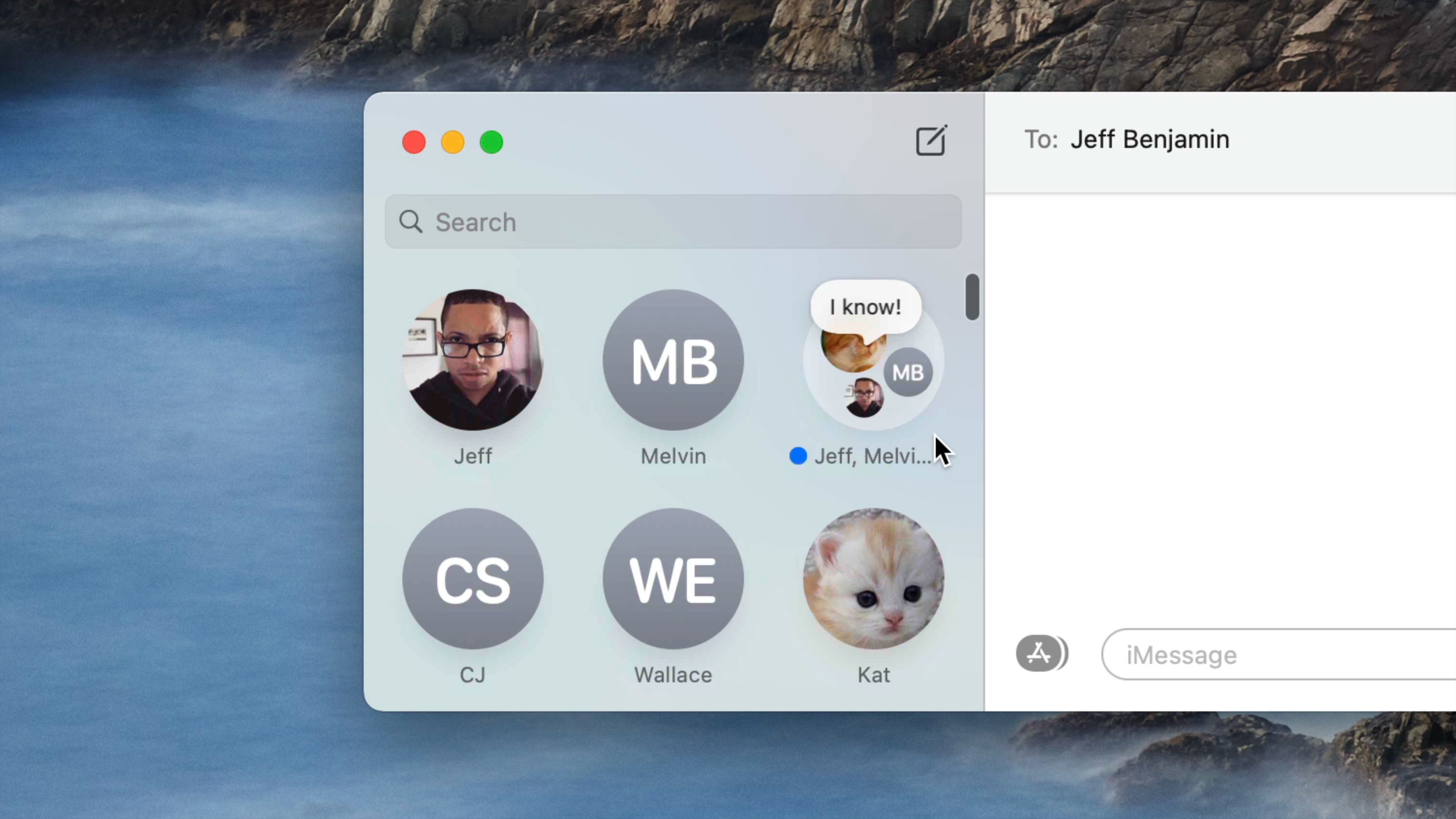
MacOS Big Sur elevates the most advanced desktop operating system in the world to a new level of power and beauty. Experience Mac to the fullest with a refined new design. Enjoy the biggest Safari update ever. Discover new features for Maps and Messages. And get even more transparency around your privacy.
- Click on the Apple logo from top-right → Click on System Preferences.
- Click on Energy Saver.Note: If you are on a MacBook, you will see two tabs here: Battery and Power Adapter. You can follow steps 3 and 4 below for both Battery power and while your MacBook is charging.
- Drag the Turn display off after slider to Never → Select Ok from the popup.
- Next, tick the box for Prevent computer from sleeping automatically when the display is off.
- My Mac is plugged in 99% of the time when I am not travelling. With one click, Caffeine allows me to keep my Mac alive and disable the power-saving options. Very useful when background tasks (like Picasa photo uploads) are running, or when I don't want the hassle of waking the Mac back up from sleep.
- Catalina is same as all the older OS X and macOS for this. For you, it seems the hidden ssh folder is what’s stopping your attempt to configure the file. My commands make the directory and then clobber any file you may have so don’t use the cat and expect to keep old file contents. You can then edit the file once it’s set.
Now, your Mac will not go to sleep. If you wish to turn off this feature, follow the above steps, and drag the slider to the left and set the time according to your preference. Now, you Mac will sleep after the set period of inactivity.
RELATED: How to Keep MacBook from Sleeping With Lid Closed
Prevent Mac From Sleeping Using Terminal App
- Go to Applications folder → Utilities → and open Terminal.Or press Command (⌘) + Space Bar to open Spotlight Search and type Terminal.
- Type one of the following Terminal commands according to your preference and hit the enter
caffeinate -dTo prevent the display from sleepingcaffeinate -iTo prevent the system from idle sleepingcaffeinate -mTo prevent the disk from going idlecaffeinate -sKeep the Mac awake while it is plugged into AC powercaffeinateNow, your Mac will stay awake for as long as you leave the Terminal running. To stop this, use the keyboard shortcut Ctrl+Ccaffeinate -t 1800 &Here 1800 is the time in seconds. You can set it to anything. Now your Mac will stay awake for this time duration
The above commands run as long as you leave the Terminal app running.
Using Third-party Apps
- Download Amphetamine from the Mac App Store.
- Open the app and click on Next. You can read and click Next on all subsequent screens to learn more about this app.
- Click on two half-circle icon (that looks like a pill) from the top menu bar.
- Click on Indefinitely. Now you Mac will never sleep.
- Now, Click on the Amphetamine app icon from the top menu bar and then click on End Current Session.
Other Apps That Prevent Your Mac From Sleeping
Amphetamine is potent (and popular). However, your choices are not limited. Some other great apps that keep your Mac from sleeping are:
That’s all, mate!
Signing off…
Keep Jeff Alive Mac Os Catalina
These were the easy ways to keep your macOS device from sleeping. Now you can peacefully continue to download big files, backup the Mac, or prevent the screen from dimming when you are not watching a video in full screen. I hope this tutorial was helpful, and you learned something new.
You may also like to take a peek at:
Keep Jeff Alive Mac Os Download
Which method are you going to use? System Preferences, any App, or Terminal? Please share your thoughts with us in the comments down below.