Concealed Adventures Mac OS
You can enjoy more exciting adventures with other users. Boss Raid Battle! Attack the powerful boss with your colleagues in the circle. Compete with other users and get plenty of items. Get a new Sidian through a new story. Student Body Election! Vote for your favorite Sidian and get rewarded. Gather the Sidians. We would like to show you a description here but the site won’t allow us. JoeMac AKA Pops, Dad GMac AKA G What do we do? Travel, vlog, blog, podcast, travel some more, do ADV things, mainly try to make videos that people find interesting and fun. Our website here www. Hidden Object games for MAC OS. Absolutist.com Games for Mac Hidden Object. There is nothing like new hidden object games to ensure an incredible weekend. Just as good books, they give you an opportunity to get completely involved in the story and live through the adventure. However, unlike fiction, they also feature exciting music. Author Dave Taylor shows you how to get much more from your system by tapping into Unix, the robust operating system concealed beneath OS X’s beautiful user interface. Mountain Lion puts more than a thousand Unix commands at your fingertips - for finding and managing files, remotely accessing your Mac from other computers, and using a variety.
These advanced steps are primarily for system administrators and others who are familiar with the command line. You don't need a bootable installer to upgrade macOS or reinstall macOS, but it can be useful when you want to install on multiple computers without downloading the installer each time.
What you need to create a bootable installer
- A USB flash drive or other secondary volume formatted as Mac OS Extended, with at least 14GB of available storage
- A downloaded installer for macOS Big Sur, Catalina, Mojave, High Sierra, or El Capitan
Download macOS
- Download: macOS Big Sur, macOS Catalina, macOS Mojave, or macOS High Sierra
These download to your Applications folder as an app named Install macOS [version name]. If the installer opens after downloading, quit it without continuing installation. To get the correct installer, download from a Mac that is using macOS Sierra 10.12.5 or later, or El Capitan 10.11.6. Enterprise administrators, please download from Apple, not a locally hosted software-update server. - Download: OS X El Capitan
This downloads as a disk image named InstallMacOSX.dmg. On a Mac that is compatible with El Capitan, open the disk image and run the installer within, named InstallMacOSX.pkg. It installs an app named Install OS X El Capitan into your Applications folder. You will create the bootable installer from this app, not from the disk image or .pkg installer.
Use the 'createinstallmedia' command in Terminal
- Connect the USB flash drive or other volume that you're using for the bootable installer.
- Open Terminal, which is in the Utilities folder of your Applications folder.
- Type or paste one of the following commands in Terminal. These assume that the installer is in your Applications folder, and MyVolume is the name of the USB flash drive or other volume you're using. If it has a different name, replace
MyVolumein these commands with the name of your volume.
Big Sur:*
Catalina:*
Mojave:*
High Sierra:*
El Capitan:
* If your Mac is using macOS Sierra or earlier, include the --applicationpath argument and installer path, similar to the way this is done in the command for El Capitan.
After typing the command:
- Press Return to enter the command.
- When prompted, type your administrator password and press Return again. Terminal doesn't show any characters as you type your password.
- When prompted, type
Yto confirm that you want to erase the volume, then press Return. Terminal shows the progress as the volume is erased. - After the volume is erased, you may see an alert that Terminal would like to access files on a removable volume. Click OK to allow the copy to proceed.
- When Terminal says that it's done, the volume will have the same name as the installer you downloaded, such as Install macOS Big Sur. You can now quit Terminal and eject the volume.
Use the bootable installer
Determine whether you're using a Mac with Apple silicon, then follow the appropriate steps:
Apple silicon
- Plug the bootable installer into a Mac that is connected to the internet and compatible with the version of macOS you're installing.
- Turn on your Mac and continue to hold the power button until you see the startup options window, which shows your bootable volumes.
- Select the volume containing the bootable installer, then click Continue.
- When the macOS installer opens, follow the onscreen instructions.
Intel processor
- Plug the bootable installer into a Mac that is connected to the internet and compatible with the version of macOS you're installing.
- Press and hold the Option (Alt) ⌥ key immediately after turning on or restarting your Mac.
- Release the Option key when you see a dark screen showing your bootable volumes.
- Select the volume containing the bootable installer. Then click the up arrow or press Return.
If you can't start up from the bootable installer, make sure that the External Boot setting in Startup Security Utility is set to allow booting from external media. - Choose your language, if prompted.
- Select Install macOS (or Install OS X) from the Utilities window, then click Continue and follow the onscreen instructions.
Learn more
A bootable installer doesn't download macOS from the internet, but it does require an internet connection to get firmware and other information specific to the Mac model.
For information about the createinstallmedia command and the arguments you can use with it, make sure that the macOS installer is in your Applications folder, then enter the appropriate path in Terminal:
 Google uses cookies and data to:
Google uses cookies and data to:- Deliver and maintain services, like tracking outages and protecting against spam, fraud, and abuse
- Measure audience engagement and site statistics to understand how our services are used
- Improve the quality of our services and develop new ones
- Deliver and measure the effectiveness of ads
- Show personalized content, depending on your settings
- Show personalized or generic ads, depending on your settings, on Google and across the web
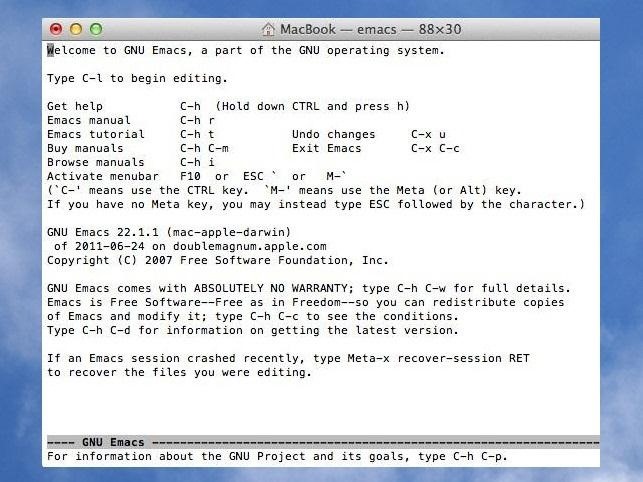
Concealed Adventures Mac Os X
Click “Customize” to review options, including controls to reject the use of cookies for personalization and information about browser-level controls to reject some or all cookies for other uses. You can also visit g.co/privacytools anytime.