Emoji Slide Mac OS
Enable Emoji Keyboard for macOS 💻
How to use Emojis On macOS
IPadOS, the powerful operating system with a new name to recognize the distinctive experience of iPad. IPadOS builds on the same foundation as iOS, adding powerful new capabilities and intuitive features specific to the large display and versatility of iPad. This update features new ways to work with multiple apps, presents more information at a glance on a redesigned Home screen, makes using.
Follow these instructions to use emojis on a Mac. It’s quick, and built in. View this tutorial on YouTube or read on for step-by-step instructions.
- Use the emoji images system wide in all applications you've installed! Compatible with all Macs with OS X 10.8 and up. Note: for OS X to OS X or OS X to iOS messaging only, this app may fail to work with mail, messages sent to non OS X / iOS devices. Version for OS X 10.8, 10.9, 10.10 contains 840 Emoji Version for OS X 10.11 contains 1240 Emoji.
- Emojis displayed on iPhone, iPad, Mac, Apple Watch and Apple TV use the Apple Color Emoji font installed on iOS, macOS, watchOS and tvOS. Some Apple devices support Animoji and Memoji. Two Private Use Area characters are not cross-platform compatible.
These instructions created on macOS 10.12 Sierra, but also apply to macOS 10.13 High Sierra, macOS 10.14 Mojave, macOS 10.15 Catalina and macOS 11 Big Sur.
Emoji Keyboard Mac Shortcut
To use emojis on previousreleases of OS X such as El Capitan, check out the relevant guide. The following instructions are for macOS 10.12 Sierra, released in late 2016.
1. Go to any text field, then press the following keys at the same time:
- Control ^
- Command ⌘
- Space
Alternatively, this same feature is available under Edit > Emoji & Symbols
2. An emoji insertion palette will appear. Click any emoji to insert it at the location of your cursor.
3. If you want to see more emojis, either scroll up and down the list, or click another category listed at the bottom of the palette.
4. Tip: If you click-and-hold on some emojis, you get a choice of skin tone. Release on the skin tone of your choice:
Note: Only some emojis are enabled for diverse skin tones. This is mostly the human-looking characters. Families and emojis with more than a single person do not support skin tone modifiers.
Create a palette
To insert more than one emoji without the picker disappearing each time, you need to turn the picker into a palette.
Drag and drop any of the empty space in the emoji picker interface to create a floating emoji palette. This can be placed anywhere on your screen, and closed by clicking the X close button.
Copy and Paste
To see a larger version of these emojis, or to copy and paste an emoji, view all emojis in Safari:
Categories
The order that the emojis are listed in has changed from previous versions of OS X. New categories exist, and this is what they look like.
See this video of using emojis on OS X 10.11.2 Sierra on YouTube.
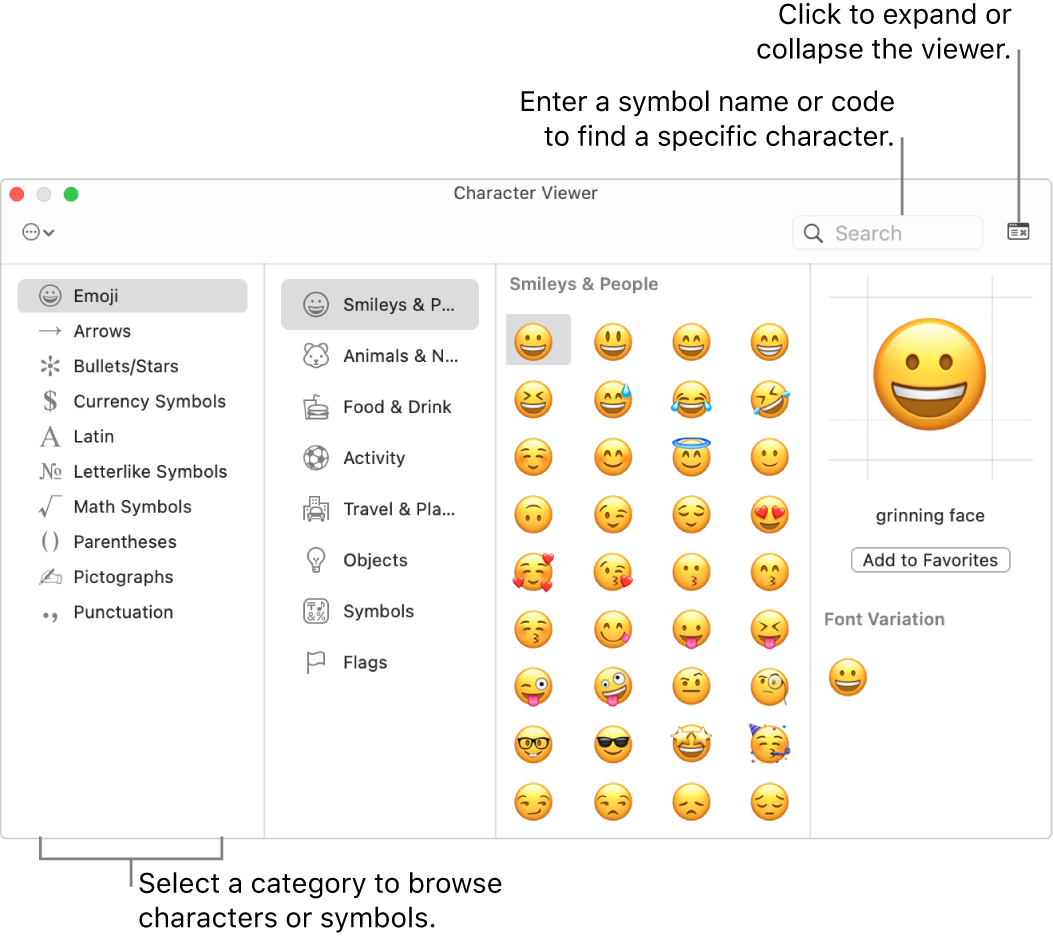
Read More
This guide is about the Use Special Characters & Emoji Directly in the Finder of Mac OS X. I will try my best so that you understand this guide very well. I hope you all like this guide Use Special Characters & Emoji Directly in the Finder of Mac OS X.
To quickly format folders or Launchpad with Emoji, you can access the Special Characters panel directly from the Mac OS X Finder and drag or drop these special characters or emoticons into folder or file names.
The first thing you want to do is go to the Finder and then use the special character menu:
Mac Os Emoji Keyboard Shortcut
Using Emoji from the Finder in Mac OS
- Click the Finder or the Mac OS X desktop
- Drag down the Edit menu and select Emoji & Symbols or Special Characters
This brings the Emoji and Special Characters panel directly to the Mac Finder.
Now you can just get the icon or character in the filename by doing one of these:
- Drag and drop an icon from the Special Characters panel to the desktop to create a .textclipping that contains a special character or icon
- Drag and drop the character directly into the folder or file name
While weird, it’s faster than using Emoji icons with TextEdit or another app.
A quick weird page note for some versions of Mac OS, and this may be a bug or maybe intentional, but if you right-click in the Special Characters panel and select “Copy Character Data” instead of just getting the icon to the clipboard, you’ll get the full Unicode and more other like this:
“? JACK-O-LANTERN Unicode: U + 1F383 (U + D83C U + DF83), UTF-8: F0 9F 8E 83”
You can either delete all the text after the Emoji character because it appears at the front of the string, or leave it as is if you want to see Unicode for some reason.
Thanks to ram for leaving this tip in our comments!
Benefits: Use Special Characters & Emoji Directly in the Finder of Mac OS X
- The Use Special Characters & Emoji Directly in the Finder of Mac OS X guide is free to read.
- We help many internet users follow up with interest in a convenient manner.
- The price of the Use Special Characters & Emoji Directly in the Finder of Mac OS X guide is free.
Emoji Slide Mac Os X
FAQ: Use Special Characters & Emoji Directly in the Finder of Mac OS X
Guide about Use Special Characters & Emoji Directly in the Finder of Mac OS X
How this Guide helping you?
What are the supported devices for this guide?
What are the supported Operating system?
Final note: Use Special Characters & Emoji Directly in the Finder of Mac OS X
If you have any queries regards the Use Special Characters & Emoji Directly in the Finder of Mac OS X, then please ask us through the comment section below or directly contact us.
Education: This guide or tutorial is just for educational purposes.
Misinformation: If you want to correct any misinformation about the guide “Use Special Characters & Emoji Directly in the Finder of Mac OS X”, then kindly contact us.
Want to add an alternate method: If anyone wants to add more methods to the guide Use Special Characters & Emoji Directly in the Finder of Mac OS X, then kindly contact us.
Our Contact: Kindly use our contact page regards any help.