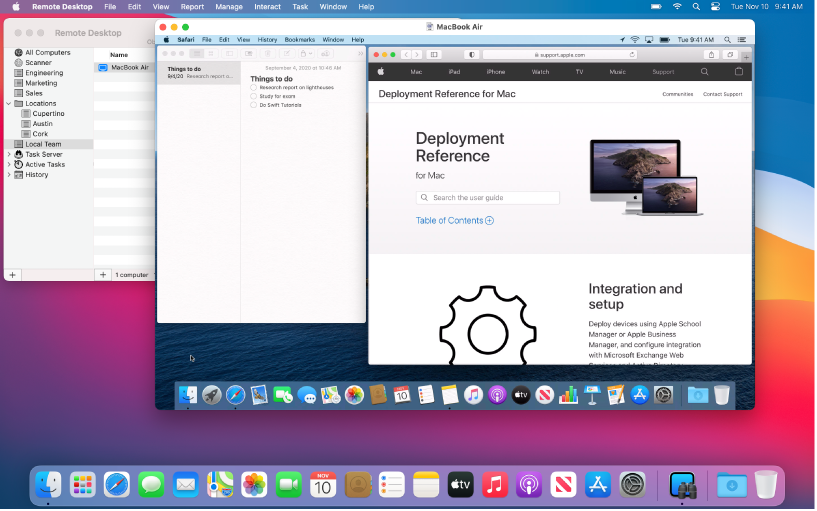Social Media Remote Mac OS
- As operating systems with a graphical user interface, such as Windows and Mac OS, begin to emerge and gain popularity, this creates an environment that allows for early social media platforms to thrive and exist. Bulletin board systems (BBS) and Internet Relay Chat (IRC) were popular during this time period, and IRC is still widely used today.
- Kodi (formerly known as XBMC) is an award-winning free and open source (GPL) software media player and entertainment hub that can be installed on Linux, OSX, Windows, iOS and Android, featuring a 10-foot user interface for use with televisions and remote controls.
These advanced steps are primarily for system administrators and others who are familiar with the command line. You don't need a bootable installer to upgrade macOS or reinstall macOS, but it can be useful when you want to install on multiple computers without downloading the installer each time.
What you need to create a bootable installer
- A USB flash drive or other secondary volume formatted as Mac OS Extended, with at least 14GB of available storage
- A downloaded installer for macOS Big Sur, Catalina, Mojave, High Sierra, or El Capitan
Download macOS
- Download: macOS Big Sur, macOS Catalina, macOS Mojave, or macOS High Sierra
These download to your Applications folder as an app named Install macOS [version name]. If the installer opens after downloading, quit it without continuing installation. To get the correct installer, download from a Mac that is using macOS Sierra 10.12.5 or later, or El Capitan 10.11.6. Enterprise administrators, please download from Apple, not a locally hosted software-update server. - Download: OS X El Capitan
This downloads as a disk image named InstallMacOSX.dmg. On a Mac that is compatible with El Capitan, open the disk image and run the installer within, named InstallMacOSX.pkg. It installs an app named Install OS X El Capitan into your Applications folder. You will create the bootable installer from this app, not from the disk image or .pkg installer.
Use the 'createinstallmedia' command in Terminal
- Connect the USB flash drive or other volume that you're using for the bootable installer.
- Open Terminal, which is in the Utilities folder of your Applications folder.
- Type or paste one of the following commands in Terminal. These assume that the installer is in your Applications folder, and MyVolume is the name of the USB flash drive or other volume you're using. If it has a different name, replace
MyVolumein these commands with the name of your volume.
Big Sur:*
Catalina:*
Mojave:*
Mac OS X El Capitan 10.11.1 DMG Mac. Mac OS El Capitan was released to manufacturing on 20th September 2015, almost three and a half years ago. Its latest version 10.11.6 (15G22010) was released on 9th July 2018, almost 7 months ago.
High Sierra:*
El Capitan:
* If your Mac is using macOS Sierra or earlier, include the --applicationpath argument and installer path, similar to the way this is done in the command for El Capitan.
After typing the command:
- Press Return to enter the command.
- When prompted, type your administrator password and press Return again. Terminal doesn't show any characters as you type your password.
- When prompted, type
Yto confirm that you want to erase the volume, then press Return. Terminal shows the progress as the volume is erased. - After the volume is erased, you may see an alert that Terminal would like to access files on a removable volume. Click OK to allow the copy to proceed.
- When Terminal says that it's done, the volume will have the same name as the installer you downloaded, such as Install macOS Big Sur. You can now quit Terminal and eject the volume.
Mac Os Remote Desktop
Use the bootable installer
Determine whether you're using a Mac with Apple silicon, then follow the appropriate steps:
Apple silicon
- Plug the bootable installer into a Mac that is connected to the internet and compatible with the version of macOS you're installing.
- Turn on your Mac and continue to hold the power button until you see the startup options window, which shows your bootable volumes.
- Select the volume containing the bootable installer, then click Continue.
- When the macOS installer opens, follow the onscreen instructions.
Intel processor
- Plug the bootable installer into a Mac that is connected to the internet and compatible with the version of macOS you're installing.
- Press and hold the Option (Alt) ⌥ key immediately after turning on or restarting your Mac.
- Release the Option key when you see a dark screen showing your bootable volumes.
- Select the volume containing the bootable installer. Then click the up arrow or press Return.
If you can't start up from the bootable installer, make sure that the External Boot setting in Startup Security Utility is set to allow booting from external media. - Choose your language, if prompted.
- Select Install macOS (or Install OS X) from the Utilities window, then click Continue and follow the onscreen instructions.
Learn more
A bootable installer doesn't download macOS from the internet, but it does require an internet connection to get firmware and other information specific to the Mac model.
For information about the createinstallmedia command and the arguments you can use with it, make sure that the macOS installer is in your Applications folder, then enter the appropriate path in Terminal:
Make your Mac invincible
Social media blogging is a rough game. Even exceptional talent can get buried if it doesn't keep up with the competition and a whirl of changes. But if you think that making it to the top only takes working harder, you're not entirely correct. While others work hard, you could be working smart. Optimize your workflow, batch-edit images, create gifs in one click, upload everything faster — make more quality content faster. And there are tools to help you in this.
This article suggest a couple of apps that might seem costly, so instead of buying them you can get an inexpensive Setapp subscription, where all these Mac applications are included.
How to create social media images on Mac
Kudos to Adobe for creating a suite of great photo-editing software. It's hardly any use though when you're short on time and have 10 posts to make by Monday. Leave Photoshop to people with loads of free nights because there are much more efficient photo editors that have built-in filters, batch editing, and more intuitive tools.
CameraBag Pro Photo editor
The right photo editor app is a massive time saver. CameraBag Pro deals masterfully with social media images. Which means making professional pictures at the pace of a factory worker stamping boxes. When you struggle to align all your photography with the 'personal brand' look or to keep up with your 'a session a day' promise, the app really helps. Let's take a look at how it works.
Quick Filters
Just like Instagram and VSCO, CameraBag Pro has ready to go filters for your social media images. Unlike native Mac Photos app, these filters are actually good. And just like in Instagram, they can be customized to your taste. What's cool is that since it's a robust desktop app, after you save 30 minutes on coloring and exposure, you can switch to advanced features and edit photo the way you want to. With gradient masks, toning, layering and so on.
It's impressive how many hours filters can save on the initial stage of deciding which way to go with a particular image. It's a dressing room that was never available on desktop in such a handy way. CameraBag Pro costs $20, but it's free on Setapp when you have the subscription.
Luminar AI Editor
This AI-powered editor has a dedicated portrait mode with tools like AI Skin Enhancer and AI Portrait Enhancer. They will help you remove dark circles, enhance the skin of your subjects, remove shine, and fix other minor imperfections.
And if you are in the mood to add some magic to your landscape or cityscape shots, Luminar can help you do AI sky augmentation and even replacement for magnificent, out-of-this-world results.
The app also has a solution for those noisy shots you took in dim light but really want to share. Use Denoise to clean up your whole shot or quickly touch up on select problem areas.
Sip Color Picker
When you work on the right tone, you're usually having something in mind. Maybe, you even have a few examples of what you're trying to reach in terms of exact coloring. But do you really have to drag every picture into your editor to select the color you like? Clearly, the answer is no, otherwise why asking it in this article.
Sip is a color picker which gives your amazing powers to choose colors from anywhere. Your browser, a YouTube video, any picture in any app, your desktop, the next step would be your cat, but that's under development.
All you have to do is activate Sip and click on any point on the screen to choose the right color. Sip also remembers your previous picks and creates pallets. It's an all-around-indispensable tool when you're working on creatives.
Create GIFs because it's simpler than you think
Animated GIFs are clearly following closely behind videos in terms of internet love. Looped and lovely, they provide us with the right info without the need to 'play' them. That's exactly why making them should be simple, because complexity just doesn't fit in the gif-y vibe, you know?
How to make an eye-catching gif
To make a high-res, beautiful, shareable gif you need a good gif maker or a gif recorder, whatever you wish to call it. You can use online tools, but they are laggy, or you can use Adobe's tools but you'll want to end yourself before you figure out how they work (I did). A good gif maker is a desktop app, but simple enough to use right away.
Gifox GIF maker
Gifox is a small app living in the top menu and it makes animated gifs at the speed of light. You can record your whole screen or a specific window (for instance, a video player). It's perfect for small tutorials and screen recordings that are too short to be videos. Make your own gifs of excellent quality, it literally takes seconds when you have the right apps.
Keep your library organized
Social Media Remote Mac Os Catalina
While it sounds like something your mom would say after reminding you to feed the dog, it's actually a solid advice. Knowing where's what and how to retrieve a particular image saves precious time that can be spend on making more cool stuff.
Emulsion Photo manager
A photo organizer app Emulsion does most of the job for you. It groups images by tags, dates, and sizes, but the coolest thing is its color tag.
Images arranged by color
Emulsion defines the general color scheme of the picture, so when you're working on something blue and you need an illustration, you don't try to recall if you have anything green taken in the last five years, you just open the app. Browse what you have, pick what works best for your social media, post it and enjoy what you see.
You can use Emulsion app for free as a part of Setapp subscription.
Uplet Instagram app on Mac
In case your creativity lies in the realm of Instagram, you can use Uplet to view and upload images from your Mac to your feed. It's fast, really pretty, and efficient. It's also on Setapp, so don't worry about having to buy in separately.
That's about it with the social media imagery, I hope this article has been of help. Remember, quality is always better than quantity, but quantity keeps you in people's heads. So make good content and make a lot of it. Happy blogging!