12 Hours To Die Mac OS
Installing a new version of Mac OS Sierra should be an easy job. Your Mac will simply tell you an update is available through a popup in the Notification Center. With just one click, you can go ahead and initiate the installation. However, in some cases, while updating your OS, things can get a little messed up. As a result, the Mac OS Sierra installation gets stuck.
There are many possible reasons why the installation is interrupted. It could be there has been a power shortage. It could also be there is not enough space available on your Mac. Perhaps, there are other issues with your Mac prior to updating. But regardless of the reason, we’re here to give you all the possible solutions for a stuck Mac High Sierra update.
I've got a mid-2012 15' MacBook Pro Retina (MacBook10,1 - i7-361QM - 8GB RAM) running Sierra 10.12.6 (16G1036) that can take, literally, several hours to boot. I am not able to boot into recovery or verbose (I think I gave up holding the command-r combo after 10 minutes when my hand started cramping), or diagnostics. Jul 13, 2020 A copy of Mac OS X 10.5 Leopard (or earlier): We can’t tell you how to obtain this, but a simple Google search will. You will need an.ISO file that should be saved directly to your iPhone or iPad.
Prior to a Frozen High Sierra Installation
If you still haven’t got past through the download stage, here are a few solutions to try:
- Check the servers of Apple.
Whenever Apple releases an update for High Sierra, many Mac users will rush to download it. Because of that, Apple’s servers slow down. Thus, your first course of action should be to check the System Status page of Apple and see macOS Software Update to find out if there are problems.
- The 24-hour clock is the most commonly used time notation in the world. That is if you’re not living in the US or any of the few countries that sill operate on a 12-hour clock system. Also called military time in the US, 24-hour time format arguably makes more sense than anything else as it divides the day into — you guessed it — 24 hours.
- Jefferson Le Blanc February 24, 2015 at 12:20 am. In the “old” days this would routinely happen when a Mac’s pram battery failed, which used to be more common than it is today. In fact, in most modern Macs there is no user serviceable pram battery. My old Mac Pro has one, but in 7 years of use it never failed.
- Anton February 21, 2015 at 10:12 am. Tried the fix recommended above. Fortunately the problem was with a new Mac so got Apple to talk me through it. This is what they recommended – and it worked! Restart in recovery mode command R 2. Go to Terminal using drop down window 3. Type in Terminal.
- Switch to a wired network.

Believe it or not, downloading the update is much quicker when you use a wired connection than when you tap to a WiFi network.
Pro Tip: Scan your Mac for performance issues, junk files, harmful apps, and security threats
that can cause system issues or slow performance.
Special offer. About Outbyte, uninstall instructions, EULA, Privacy Policy.
- Cancel your download.
One of the possible fixes for a stuck download is to simply cancel it. Start by navigating to the Mac App Store. After which, look for the update you are downloading. Finally, press the Option/Alt key. There should now be an option to cancel your download. Click the Cancel button, and you should be able to restart your download without any problems.
- Download the update from the support website of Apple.
If you are still having issues with downloading the update through the Mac App Store, visit Apple’s website instead.
How to Know If the Installation Has Stalled
Generally, if there is a problem with the software installation, it will show on the screen. In some cases, an Apple logo with a loading status bar will show. Sometimes, you will see a “spinning beach ball”. On some other Macs, the screen will turn white, black, or grey that one cannot tell if the Mac is switched on or not.
Alternatively, you may also find your Mac frozen on the installation page with a message saying, “macOS could not be installed on your computer.” And if you click the Restart button, the same message will show.
As you can see, your Mac has many ways of telling you that the installation of Mac OS has stalled. But before you take action, you have to be sure that the installation is no longer running in the background. Otherwise, you might lose your data when you interrupt the installation process with a forced reboot.
12 Hours To Die Mac Os Update
If you are uncertain whether or not your Mac has frozen during the installation, consider our advice below:
- Know if your Mac has really stalled.
Before you come up with a conclusion that your Mac has stalled during the installation, you have to be aware of certain things.
Sometimes, the High Sierra installation can take very long to the point that it looks frozen already, but when you leave it for hours, the process has eventually completed. So, it’s best that you leave your Mac overnight to complete the installation.
Generally, the installation of the updates can take 16 hours or more, and the status bar you see during the installation is only a guess at how long the installation will take.
- Check the Log to know if your Mac is still installing the update.
To bring up the Log, press the Command + L keys. It should show added information and details about the total time left for the installation. It will also give you a better idea of what files are currently being installed.
- Be patient.
If you think that the installation has not stalled, just be patient and wait for the process to be completed for a few more hours.
Fixes to a Stuck Mac OS Sierra Installation
Once you have checked everything and you are positive that your Mac has completely stalled, follow these steps:
- Restart your Mac.
Press and hold the Power button to switch off your Mac. Wait for a few seconds and restart your Mac.
- Visit the Mac App Store.
If you obtained the updates from the Mac App Store, go to the App Store and check Updates. The update or installation process should commence from where it has ended.
- Check the Log.
Once the progress bar shows, open the Log by pressing the Command + L keys. It should show what files have been installed and what are pending. If the Log screen shows that there have been no updates, proceed to the next step.
- Install the Combo update.
As mentioned above, the Mac App Store is not the only place to download the High Sierra update from. You can also download it from Apple’s website.
We highly suggest you get your update from Apple’s website if you are having problems with the installation. If you visit the website, you can find the Combo update, which contains all the files needed to update your OS. This update version will replace all your system files to ensure everything is up to date.
- Install the update in Safe mode.
To install the High Sierra update in Safe mode, press the Power button and hold down the Shift key. Once your Mac has restarted, go to the App Store and install the update in Safe mode. Then, reboot.
- Allocate more space.
One possible reason why the update failed is that there is not enough storage space available to perform the installation. While in Safe mode, you might as well start deleting some files.
- Reset your NVRAM.
If the installation in Safe mode still does not work, reset your NVRAM. Restart your Mac and then hold down the Command, Option, R and P keys. That should reset the NVRAM. Wait for a few seconds until your Mac restarts and wait if the installation starts.
- Start in Recovery mode to reinstall High Sierra.
You can also restart your Mac in Recovery mode by holding down the Command + R keys at startup. From here, you will be presented with a few options. But we suggest you select the Install new OS option.
While reinstalling your OS, your Mac will replace all the system files and overwrite the problematic ones which may cause the error.
- Install High Sierra from an external drive.
If you are still having problems with installing High Sierra, you can try installing it from an external drive.
- Once everything is updated, run Disk Utility.
After you have successfully installed High Sierra, we suggest you run Disk Utility to see and correct any issues that might have caused the installation problem. It’s also a great idea to install Outbyte MacRepair to ensure your Mac is optimized and free of junk files.
Hopefully, we were able to give you answers and helped you fix your problems with a stuck Mac OS Sierra installation. If you have done all the steps above and you are still having installation issues, we suggest you take your Mac to the nearest Apple Store and have an Apple technician check it.
See more information about Outbyte and uninstall instructions. Please review EULA and Privacy Policy.
| Minimum Requirements: • Intel Mac • macOS 10.5 Leopard or later | ||
| Version 3.1.4 (2,2 MB) | ||
| TimeMachineScheduler is free, but donations would be appreciated | ||
Description:
In macOS 10.5 Leopard Apple has introduced Time Machine, a very convenient way to make backups. Unfortunately the backup interval is preset constantly to one hour. Apple uses an launchd daemon to control the timing, but changing the interval value in the launchd.plist file has no effect.
TimeMachineScheduler disables the automatic backup function of Time Machine (the big slider) and installs its own launchd daemon. As the daemon is located in the main library, the administrator password is required for all (writing) operations. Except disabling Time Machine no further system files and preferences will be touched by TimeMachineScheduler.
There are (still) some access privileges problems in OS X 10.5 Leopard, if the operation system has been updated, migrated or installed with the archive & install option. TimeMachineScheduler takes care of all files and sets owner, group and the privileges to the proper default value.
You can install and uninstall the daemon as well as only load and unload it to disable making backups temporarily. The interval can be set between 1 and 12 hours, and the daemon can be set to run additionally at load, which means also at startup and login. You can press a button to run a backup immediately. The status of the scheduler will be displayed.
The Apply button affects only the settings interval and run at load, which are part of the launchd daemon. All other settings are applied immediately.
While a backup is running the control elements are disabled and all actions will be written into a log file (/Library/Logs/TimeMachineScheduler.log).
If you want to revert to the original settings of Time Machine, just uninstall the scheduler and enable Time Machine in its Preference Pane.
In version 3 the application is turned into a Preference Pane. A simple installer is added to update older versions, install the Preference Pane or completely remove all components of TimeMachineScheduler.
Version 3.1 is compatible with macOS 10.7 Lion.
Version 3.1.4 is compatible with macOS 10.8 Mountain Lion.
Features:
• Set the interval from 1 to 12 hours.
• Run the backup manually or automatically also at startup, login or when the daemon has been loaded.
• Display the status of the daemon, of the backup volume and if the backup is currently running.
• Automount, an option to mount and unmount the backup volume automatically (see known problems).
• Option to hide the backup volume (to take effect a Finder relaunch is required).
• Option to restrict backups to a defined network connection (WiFi/Ethernet) and over WiFi to a certain SSID.
• Option to skip the backup within a specified time range.
Known issues:
• As TimeMachineScheduler works independent from the Time Machine Preferences, some information might be displayed wrong in the Preference Pane of Time Machine.
• It could happen, that the backup volume cannot be unmounted (using the automount feature). This occurs also, if the application of TimeMachineScheduler is running. However the daemon is not affected.
PowerPC Support for 10.5 Leopard
• The latest version which runs on PPC is 3.0.2. You can download it here
macOS 10.12 Sierra Compatibility:
TimeMachineScheduler 4.0 Beta
The application is not required to run permanently.
12 Hours To Die Mac Os 11
Installation:
Drag the application onto the Applications Folder alias in the disk image. It's strongly recommended to leave the application in the standard Applications folder.On first launch TMS asks to migrate the existing data and to delete the Preference Pane of version 3.
TMS asks also for permission to install the privileged helper tool (that's not really new).
New features:
- The UI is slightly more clearly arranged. The 'Backup Now' button provides an animation similar to the menu bar animation. The red border indicates the active backup process. For security reasons the Backup Now button is disabled until the backup process exits (approx. 2 min after the backup is completed).
- An additional wake watchdog. When the computer wakes up and the time of the latest backup is earlier than the interval setting, a backup is started.
- An option to run AppleScripts before and after the backup to specify a custom condition and proceed the result (see the descriptions in the pop up views).
- Better disk management. The unique parameters of the backup volume are saved so the validation by mounting shared and local volumes is not needed anymore.
- Multiple SSID (name of wireless networks) values.
- Support for multiple backup volumes added (10.8 and higher).
- The current backup volume in the General view shows the volume corresponding to the Time Machine menu bar item.
- The network condition and automount / invisible parameters can be set separately for each volume.
- Time range and script settings are global.
- The automount checkbox is enabled when the backup volume is available.
- The invisible checkbox is enabled when the backup volume is mounted.
- After changing the visible status the Finder is supposed to be relaunched.
- Like the original behavior of Time Machine the scheduler rotates that means it looks for the next available backup volume considering the custom conditions.
- The TMS beta is not localized yet.
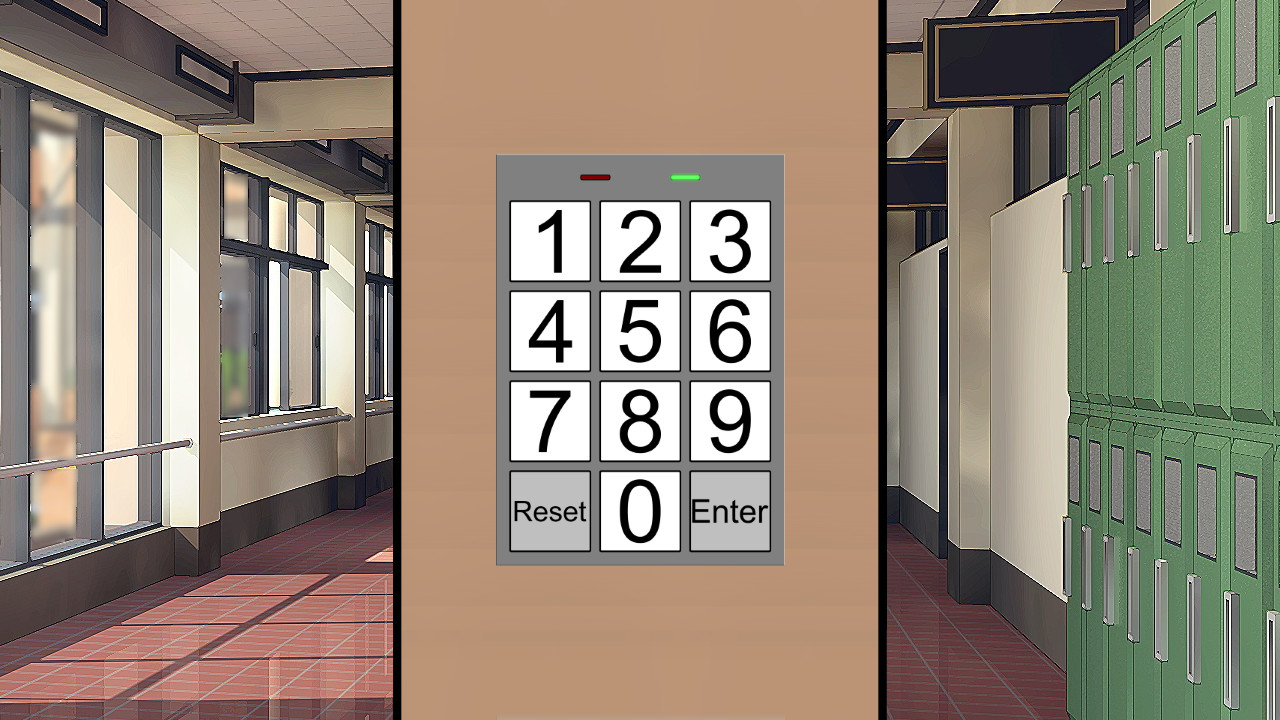 This Beta version logs a lot of stuff in its log file (/Library/Logs/TimeMachineScheduler.log) as well as in the system log file.
This Beta version logs a lot of stuff in its log file (/Library/Logs/TimeMachineScheduler.log) as well as in the system log file.Please test this version and report issues with crash reports and/or log excerpts tostefan@klieme.com.
Important Note: TimeMachineScheduler does not touch the contents of the backup volume at all.
The worst case is no backups will be executed.
System Requirements for 4.0 Beta:
- 64 bit Mac and macOS 10.7 Lion and higher including macOS 10.12 Sierra. The application is code-signed.
Version 4.0b8 (Build 510)